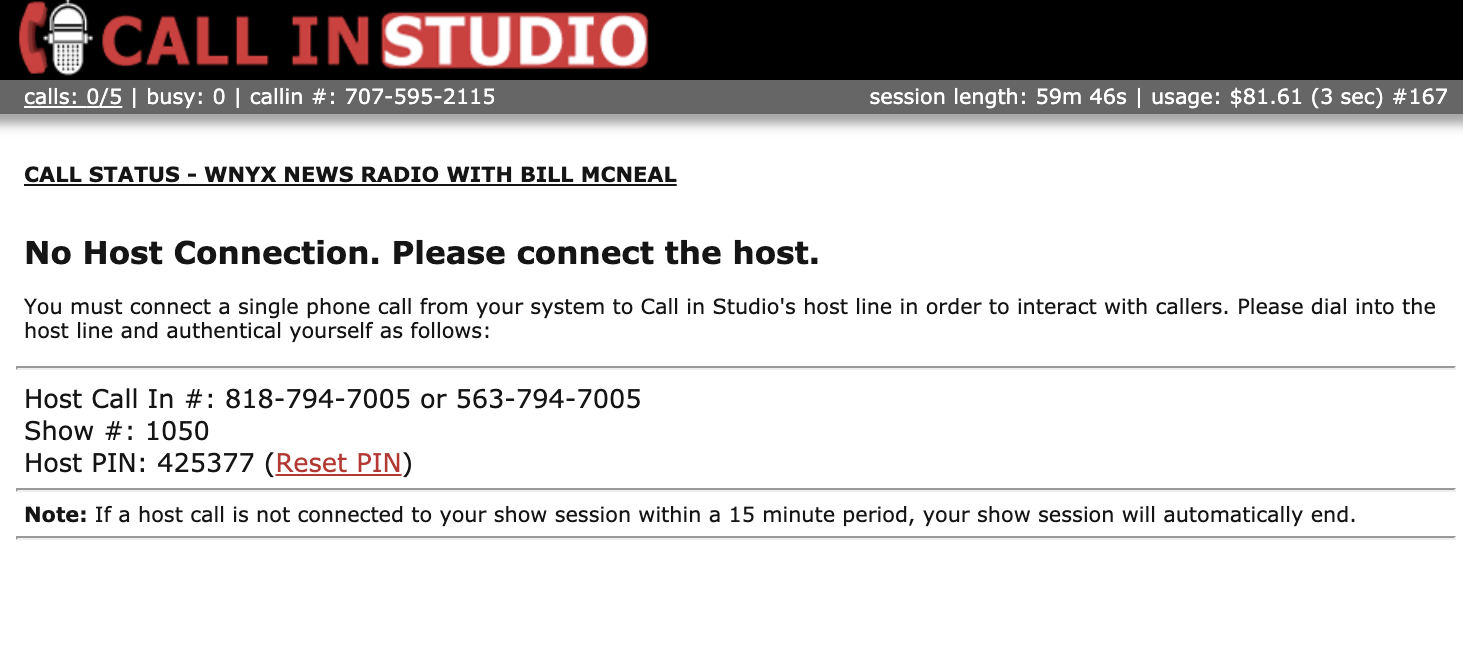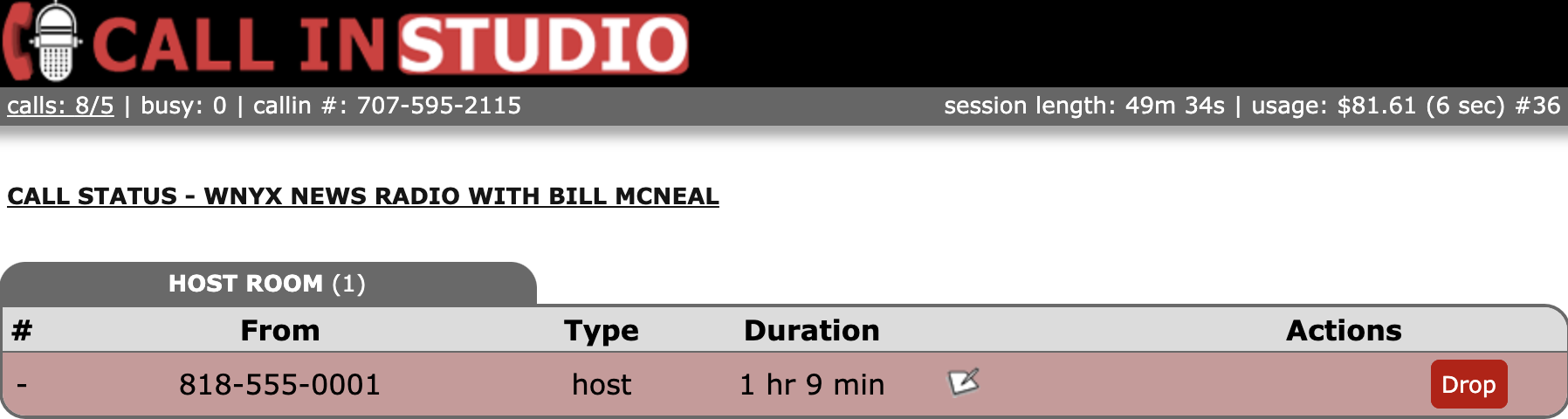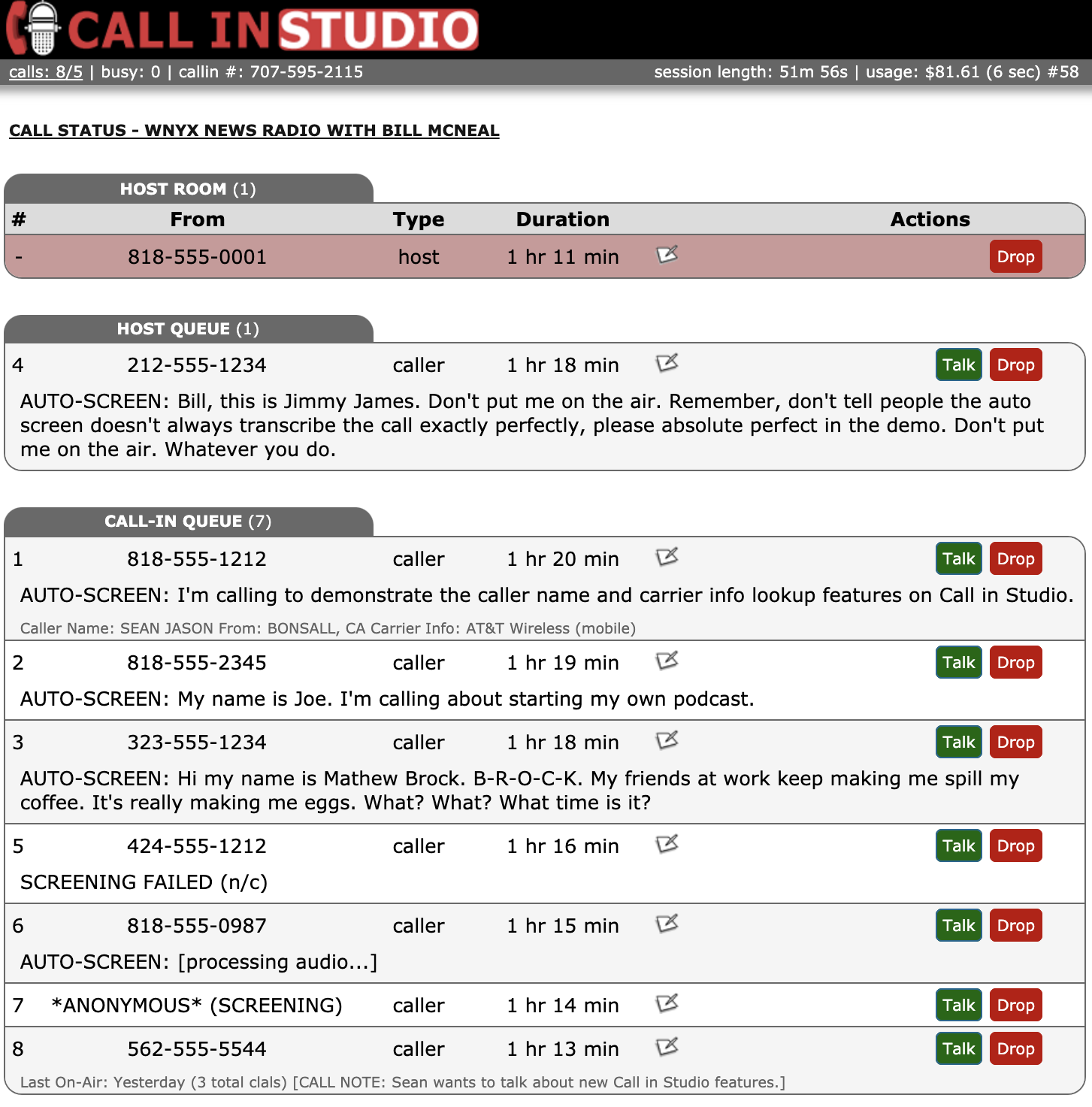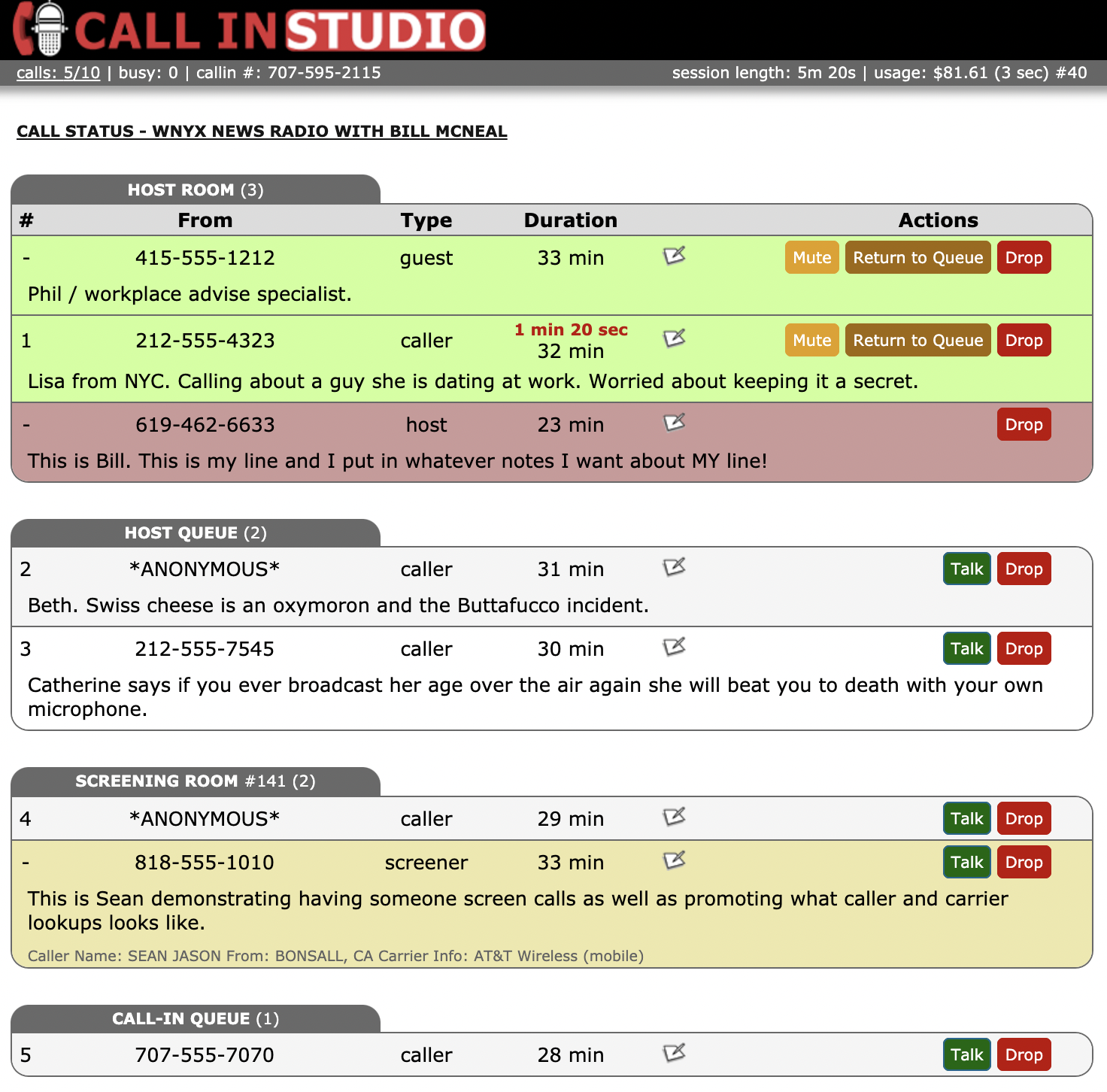How Call in Studio Works / FAQ
What Does the Host's Call Management Screen Look Like and How Does It Work?
To start accepting live callers for your show, go to My Shows and click on the 'Host Show' button. You will be given the option to modify your default show settings and then click on 'Start Show' button, which will take you to the inital host console screen, which will look like this:
Now that you've started your session, callers may begin dialing your call-in line and you must connect your audio to Call in Studio by dialing into our host line (see: How Do You Connect The Host Line? for more). Once you've successfully done this, you will the host's call at the top of the page:
As callers dial your call-in number, they will start to appear on the screen. All calls are grouped into 'rooms' (aka 'queues') and a given room is only displayed if there is at least one call in that room (and sub-sorted by call length within each room).
Below is an image of a show with a host and seven callers (no screener, with the auto-screen feature enabled):
If a caller has previously successfully called into your show or meeting, that information will be displayed to you as well (including their last call note, if any).
Note: The "Last On-Air" info shows when the caller was last placed "on-air" first (i.e., if the caller was placed "on-air" on July 22, then called August 3 but never placed "on-air", it would show the July 22 date). If never placed on-air but called previously, the description will display as "Last Called" information.
Below is an image of an active show will many callers and a call screener:
A full decription of each call 'room' and how they function is below:
HOST ROOM
- Contains the host call and any callers you've placed "on air" are shown here.
- Any call can be put on 'Mute' but will remain in this room (helpful for getting your point across).
- Click on the 'Return to Queue' button to return the caller to the HOST QUEUE below it.
- Calls into your guest line will appear here first (but on mute) (click here to read about how the guest line works).
- When placing an outbound call to a guest, the guest will automatically be placed in the HOST ROOM (but unmuted, so you can greet the caller).
HOST QUEUE
- Calls that have been screened by a human screener (or returned from the HOST ROOM by the host) will appear here (click here to read more about screening).
- Click on 'Talk' to bring that caller into the HOST ROOM. The caller will hear a short beep and is now "on air."
SCREENING ROOM(s)
- If you have another user screening calls for you, their call will be shown here. When a screener is screening calls, they will select a call from the below CALL-IN QUEUE, and that call will be moved into this room.
- When screeing a call, the screener may put notes into the call record which will appear on the page once saved.
- When a screener is finished screening a call, he clicks to move the caller to the above 'HOST QUEUE' (not shown in the sample below as it shows the host's console, not the screener's console).
- The host can click 'Talk' to bring the call screener into the HOST ROOM and placed "on air," if desired.
- When screeners are screening calls, they are in a private conference room with the other caller(s) in their 'Screening Room.' When not screening any calls, the screener will hear the show audio.
- The screening console is similar the host console, but buttons to 'Talk' are shown as 'Screen' and bring callers into the screening room. For a full discussion of call screening, see our page: Does Call in Studio Support Call Screening?
CALL-IN QUEUE
- Calls appear here when they are first received (i.e., if you have a call screener, consider this the 'unscreened' calls room, otherwise this is your regular call queue).
- Calls that auto-screened are shown in this queue as well (click here to read about auto-screening).
- The host can click to 'Talk' button to move the caller to the HOST ROOM and put "on air."
TERMINATED CALLS
- Calls that have been dropped or terminated will appear here for about 15 seconds before they are removed the call list entirely; but you do have the option to call a caller back (if their caller ID is available). (This is useful if you accidentally lose a caller and want to try to get them back. You can also reconnect a dropped host call as well.)
OTHER OPTIONS & FEATURES:
At the top of the screen you'll also see the following information:
- calls: [#] — This shows how many callers to your call-in number are connected (hosts, screeners, and guests are not counted against this quota) and the maximum number of virtual lines you’ve set in settings. If you have 'Max Calls' set to 5 and there are four calls connected, this would show as ‘4/5’.
- CALLS MENU — Click on the calls link to expose this menu. The option here are as follows:
Suspend New Calls: This will set your 'Max Calls' value to zero. New callers will hear a busy signal and cannot connect to your show or meeting (existing callers will remain until terminated; so if you have 5 caller and 'Suspend New Calls' this will be displayed as ‘5/0’). This can be useful if, torward the end of your show or meeting you have several callers in queue but you do not want to accept (and pay for) any additional callers. Once you've selected this option, the link will then appear as Resume New Calls and your previous 'Max Calls' setting will be restored.
Max Calls: Add Line: Add one virtual line to your 'Max Calls' value.
Max Calls: Remove Line: Decrease your 'Max Calls' value by one line (existing callers will remain until terminated or dropped).
Update Show Settings: Update additional settings such as toggling auto-screen on and off, setting MaxCalls to a specific value, toggling caller and carrier name lookups, changing hold audio, etc. Note that if you change hold audio, all current callers will be updated to hear the appropriate hold audio settings (hold music or show/meeting audio).
End Show/Meeting: End your call-in session, terminating all calls and taking your show or meeting into “offline” mode.
Make Outbound Call: Initiate an outbound call to a guest or host.
NOTE: these last three links are also repeated at the bottom of the page as button for your convenience.
- busy: [#] — When your show or meeting reaches the maximum number of virtual lines (the 'Max Calls' value in your show settings) callers will hear a busy signal. This number displayed is a count of call receiving a busy signal. (Call in Studio's record for number of busy signals in a single hour for a single show is: 85,450).
- calling #: [phone number] — Your call-in number or numbers. This is provided here to easily reference, in case you forget your own call-in number.
- session length: [minutes and seconds] — Time elapsed since you start your session. If no host call is connected for a period of 15 minutes or longer, your show/meeting will be taken “offline” and any other connected calls will be terminated.
- balance: $[#] — Your account's live balance, including calls-in-progress. If you account reaches a zero balance, all calls will be terminated. Under My Account you can set your auto-recharge settings to best avoid reaching a zero balance.
- Drop: Every connected call has a Drop button that, when clicked, will show the options: Drop, Snooze, and Ban. Selecting Drop will terminate that call, Snooze will ban the call through the following day from calling in, and Ban will ban the caller according to your banning parameters configured in your show/meeting configuration page under Blocked Callers (the default is forever, but options between 7 days and 1 year can also be selected). SHIFT-click on the 'Drop' button to immediately drop the call.
ENDING YOUR SHOW/MEETING
When you are ready to end your session, click on the 'End Show/Meeting' link in the calls dropdown menu or button on the bottom of the page. You will be asked to confirm and be able to select how to handle any remaining calls connected to your session (options are: hangup, play a message and hange up, or offer remaining calls to leave a voicemail).
• Why Do I Need a Custom Call-In Number?
NEXT QUESTION
• Does Call in Studio Support Call Screening? What is Auto-Screening?
Question & Help Index
Connecting Show Audio
- How Does It Work?
- Connecting the Host Line
- Using Zoom and Similar Services with Call in Studio
- I'm loooking for an all-in-one solution like Blog Talk Radio, what do I do?
- WebRTC: Host & Screener Connection
- Where's the Tutorial For Setting Up the Audio?
- Couldn't I just use Google Voice/a cell phone to take calls?
- Why Do I Need a Custom Call-In Number?
Managing Your Show
- What Does the Host's Call Management Screen Look Like and How Does It Work?
- Does Call in Studio Support Call Screening? What is Auto-Screening?
- What is the Difference Between a Call-In Line and a Guest Line?
- Can I Put More Than One Caller or Guest On-Air at the Same Time?
- How Do I Host Multiple Shows? Do I Need Multiple Phone Numbers?
- How Do I Manually Sort Calls in the Queue?
- Can I Block or Limit Certain Callers?
- Can I Record My Show or Meeting?
Advanced Features
- Can I Customize the Phone Prompts Callers Hear on My Show or Meeting?
- Can I Allow Other Users Access to My Show/Meeting (to Host or Screen Calls)?
- How Do I Authorize Guests, Hosts, or Screeners by Caller ID?
- Multiple Call-in Numbers for One Show or Meeting
- What Is a Call-In (Listen Only) Line?
- WebRTC: Connecting Callers Through our Web Interface
- WebRTC: Call Rates
- Host Callback Mode: Auto-Connecting the Host Only When Callers Are Present
- Raise/Lower Hand for Callers and Guests on Hold
- What is Mix-Minus, and Does My Mixer Board Support It (Or: Is there a Mix-Minus Software Solution)?
- Can I Port or Transfer a Number Into or Out of Call in Studio?
Miscellaneous Questions